Windows10に標準搭載されている「フォト」アプリを使って、結婚式のプロフィールムービーを自作する方法をご紹介します!
Windows10のパソコンを持っている方は、もちろん“タダ”(無料)で作ることができます!!
・ムービー作成にお金をかけたくない
・シンプルな動画でOK
・細かなこだわりがあまりない
・パソコン作業が苦手だけど挑戦したい
逆におすすめしない人は。。
・こだわったムービーを作りたい
・細かく編集できるソフトで自作したい
・ムービーはお金を出してでも委託したい
有料の編集ソフトのように、細かく微調整をしてこだわった編集をすることはできません!!
裏を返せば、単純な作業でムービーを作ることができるんです!
パソコン作業が苦手な方でも簡単に作ることができます☆
「フォト」アプリとは
「フォト」アプリは、Windows10に標準搭載されているアプリです。
昔のWindowsには「ムービーメーカー」が搭載されており、その後継アプリです。
撮った写真やビデオの整理や編集、共有ができます。
この編集機能を用いて、簡単にムービーを作成することが可能なんです!
フォトを使ってプロフィールムービーを作ってみよう
まずは基本的なムービー作成の流れをご説明します!
はじめに
1.「フォト」アプリを立ち上げます
2.左上の「ビデオ フィルター」をクリック→「新しいビデオプロジェクト」をクリック
※右上の「新しいビデオ」をクリックしても同様の画面に進みます
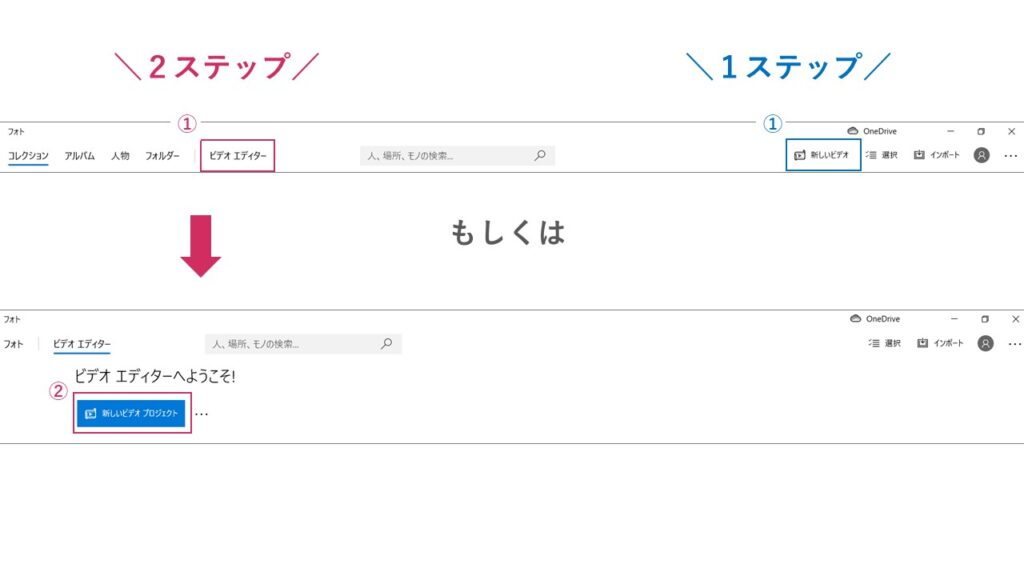
3.ビデオに名前を付けます
例)「プロフィールムービー」など自分が分かりやすい名前を付けましょう!
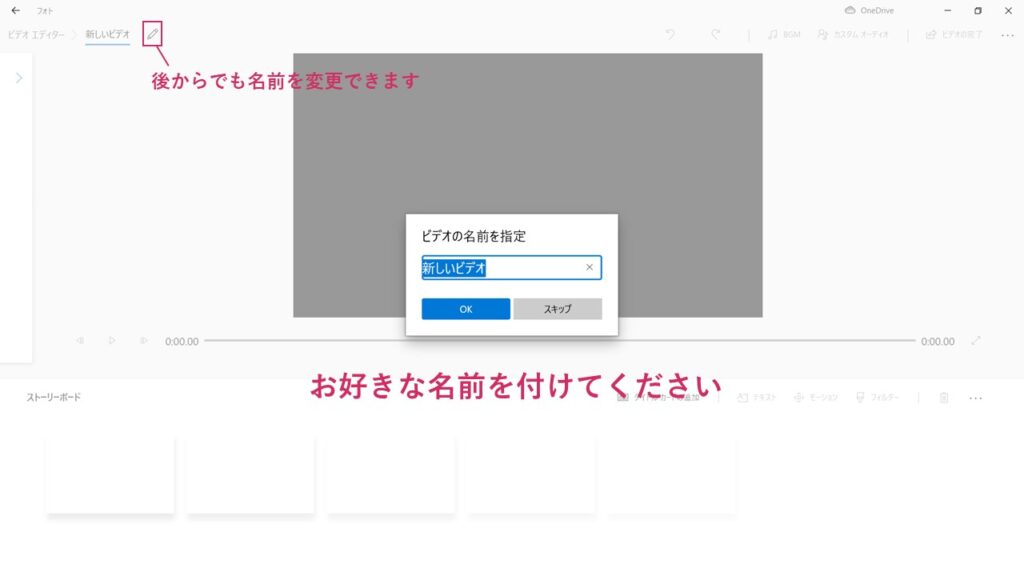
写真を追加しよう
1.左上の「>」をクリックして「プロジェクト ライブラリ」を表示します
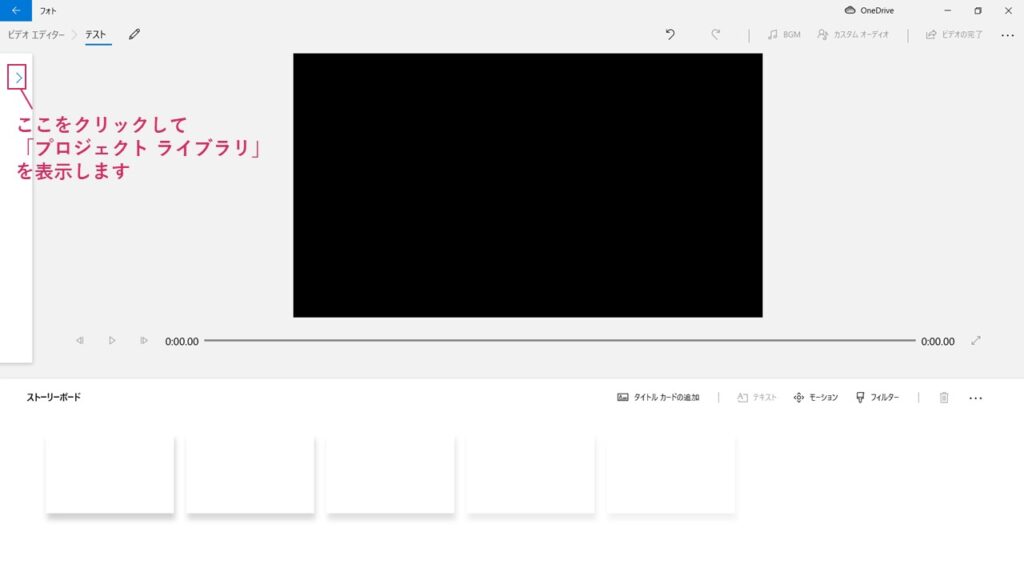
2.「+追加」をクリックして写真を追加します
パソコン内に写真を保存している場合は「このPCから」をクリックして、ムービーに使用したい写真を選択しましょう!
※写真はいつでも何度でも追加できますので、最初にすべて選択しなくても大丈夫です
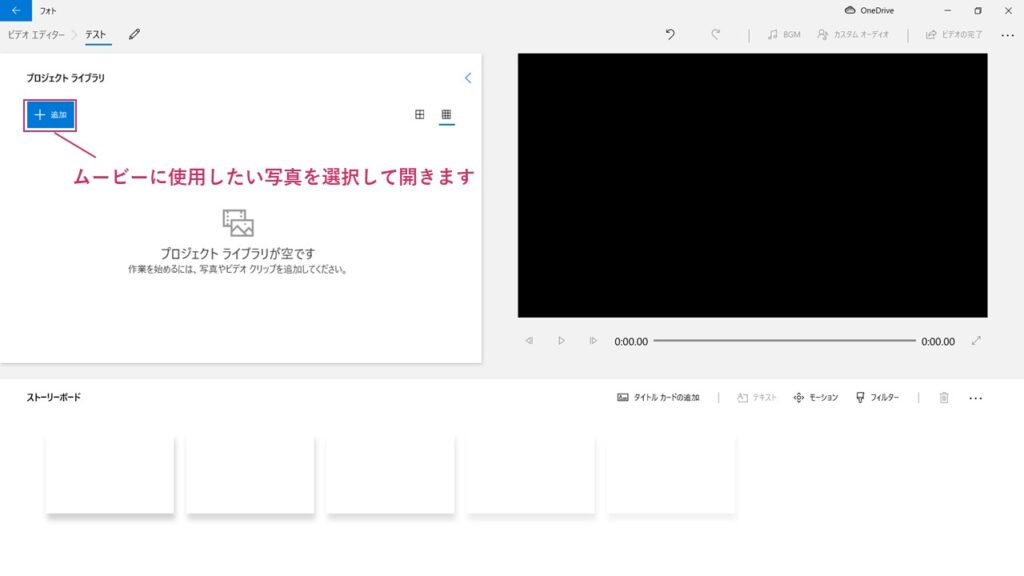
3.「プロジェクト ライブラリ」に追加した写真を「ストーリーボード」にドラッグして移動させます
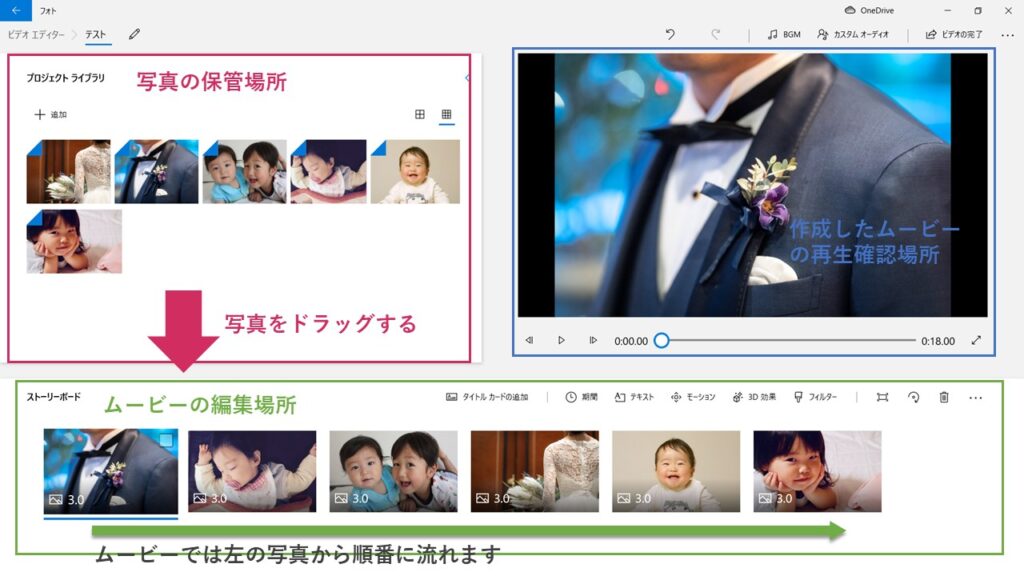
プロジェクト ライブラリ:写真の保管場所
ストーリーボード:ムービーの編集場所
右上:作成したムービーの再生確認場所
4.「ストーリーボード」内の写真を再生したい順番にドラッグで並び替えます
※ムービーは左の写真から順番に流れます
写真を編集しよう
「ストーリーボード」内の編集したい写真をクリックしてから以下編集を行っていきます
1.「期間」で写真の表示時間を変更します
写真左下にそれぞれの表示時間が表示されています
※「期間」については、写真右上のチェックをすることで、チェックした写真を一括で変更することができます
2.「テキスト」で写真にコメントを付けます
コメントの入力、テキストのスタイルやレイアウトの選択、コメントの表示タイミングを変更します
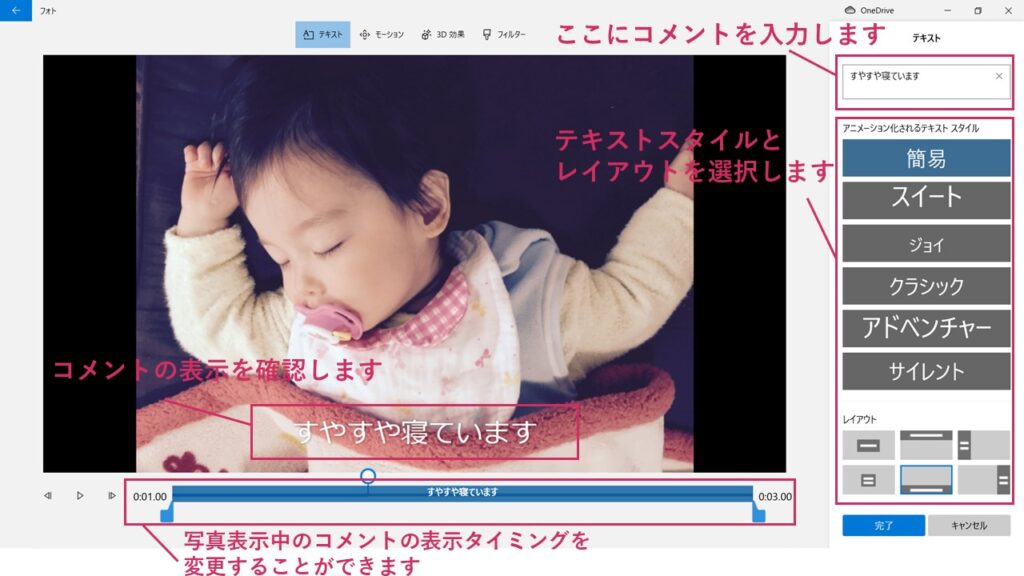
*「テキスト スタイル」は全18種類あり、スタイルによって文字の大きさやフォント、アニメーションが決まっています(残念ながら大きさの変更など細かい微調整はできません…)
*「レイアウト」は全6種類あり、コメントをどの位置に表示するか決めることができます(残念ながらこちらも位置の微調整はできません…)
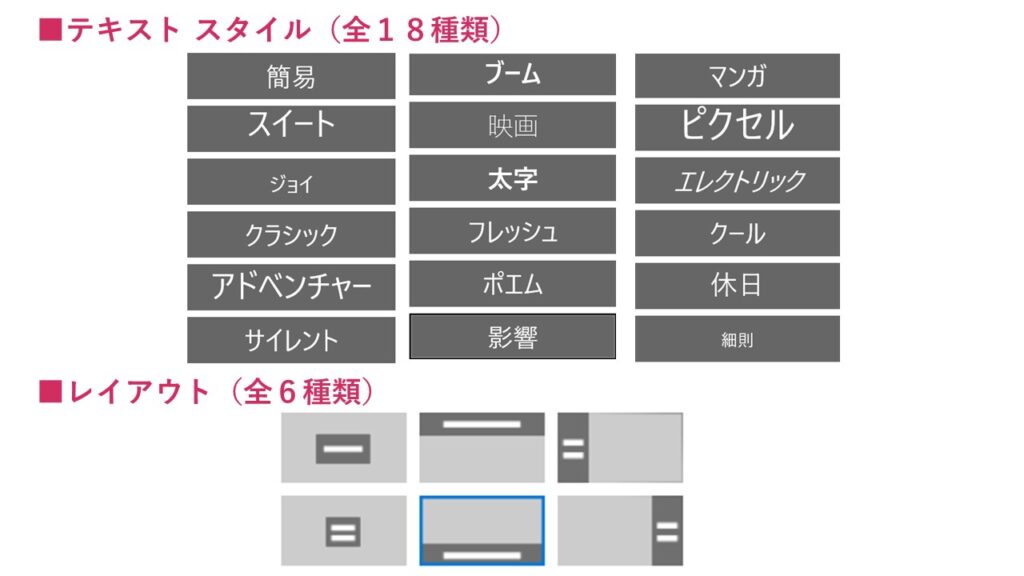
3.「モーション」で写真に動きを付けます
*「モーション」は全11種類(なしも含む)あり、写真を様々な方向に動かしたり、拡大縮小することができます
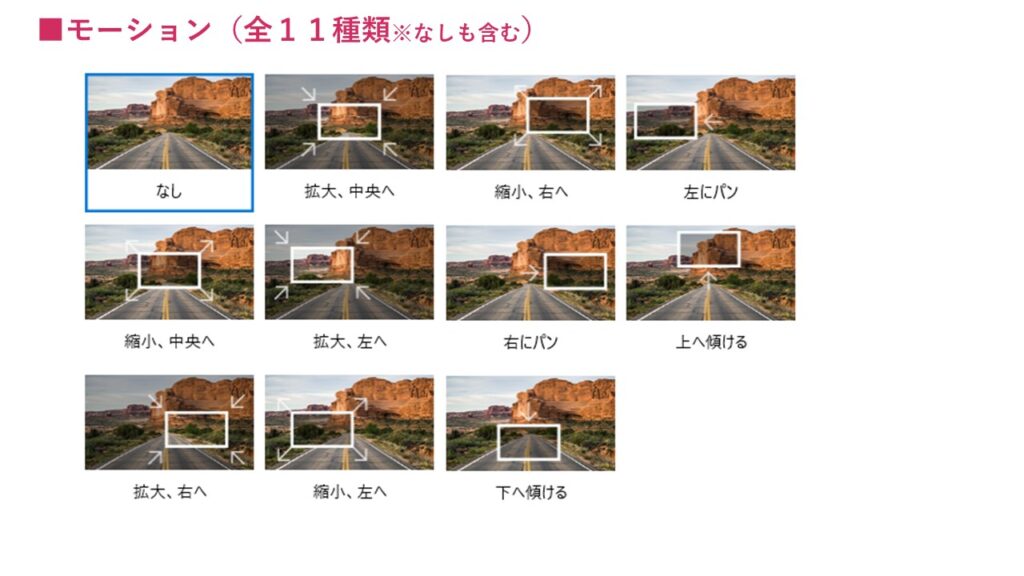
4.その他、「3D効果」や「フィルター」を使ってお好みで編集しましょう
*「3D効果」:音付きの3Dアニメーションを追加できます(自由に位置や大きさを変更可能)
*「フィルター」:写真のフィルターを変更できます(全14種類)
5.「タイトル カードの追加」で写真なしの無地背景のページを作ることができます
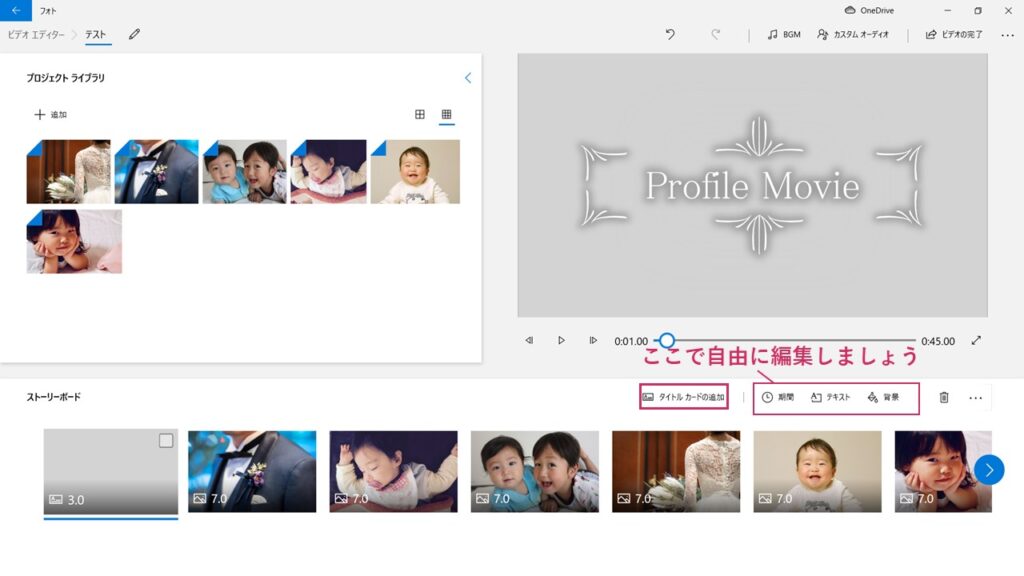
*「背景」:お好きな色に変更できます
*「テキスト」:お好きなコメントを追加でき、写真のテキストと同様にスタイルやレイアウトなども変更できます
BGMを追加しょう
右上の「BGM」もしくは「カスタム オーディオ」でムービーに音楽を追加することができます
*「BGM」:フォトアプリに元々入っている音楽(全37曲)を追加できます
*「カスタム オーディオ」:自分の好きな音楽を自由に追加できます
「カスタム オーディオ」の使い方をご説明します
1.「+オーディオファイルの追加」をクリックしてパソコンに保存されている音楽(拡張子MP3・MP4など)を選択します
2.右側に表示された音楽の音量マークをクリックすると、音量とフェードイン/アウトを変更できます
※フェードインは音楽が段々大きくなって始まること、フェードアウトは音楽が段々小さくなって終わることを示します
3.下部の青いバーで音楽を流すタイミングを変更します
複数曲ある場合は、曲が重ならないようにタイミングを調整して設定します
※曲自体の編集ができないため、すべて曲の始まり(0.00秒)から流れます
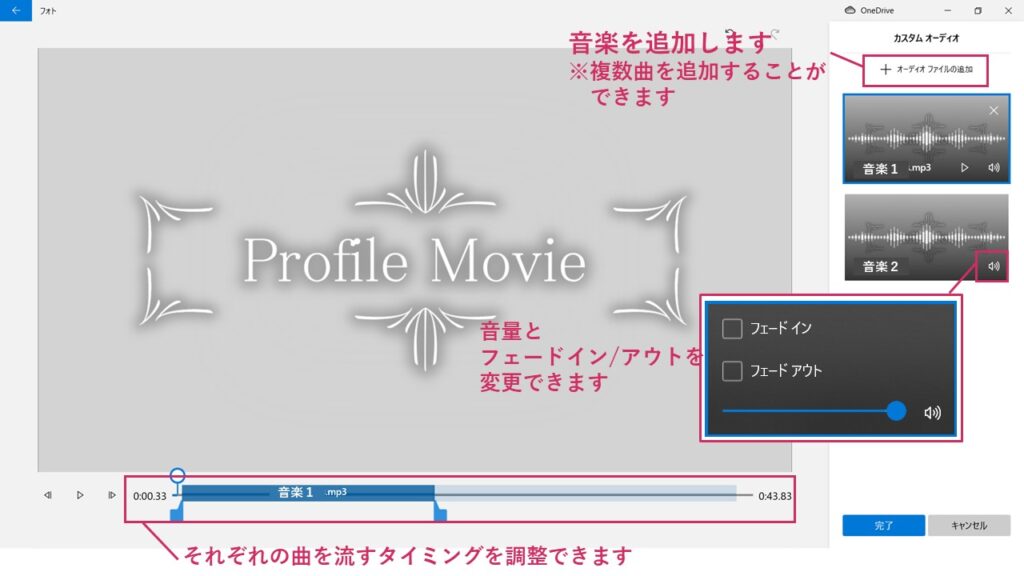
ムービーを書き出そう
最後に完成したムービーを書き出す作業を行います!
1.右上の「ビデオの完了」をクリック
2.「ビデオの画質」を選択します
推奨とされている「高 1080p」がおすすめです!
「ハードウェア アクセラレータによるエンコードの使用」はチェックを付けたままでOK
⇒「エクスポート」
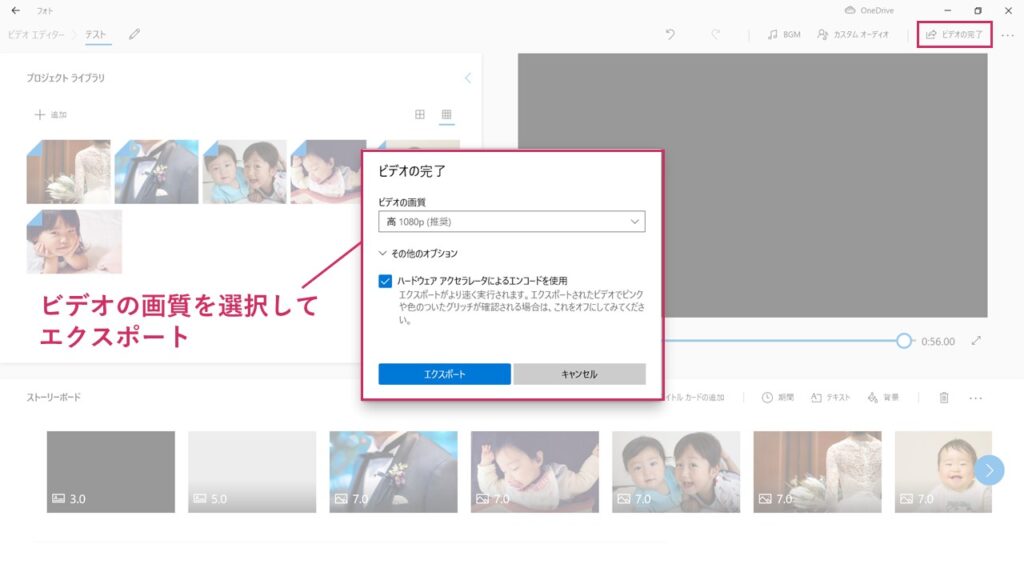
3.指定した場所に名前を付けて保存するとエクスポートが始まります
※ムービーはMP4ファイルで保存されます
エクスポートが完了すると、ムービーが自動再生されるので出来上がりを確認してくださいね!
ムービーをDVDに焼こう
自作したプロフィールムービーを式場で流すためには、DVDに焼く必要があります!
DVDプレーヤーで再生できるようにするため、特別な処理を行う必要があり、専用のツールを利用しなければいけません。
そのため、自宅でDVDに焼くには専用のソフトが必要になります。。
今後もDVDに焼く機会がある方はソフトを購入することがおすすめですが、結婚式のムービーのためだけという方にはもっと手軽な方法がございます!
ここから私が実際に行った方法をご紹介します!
■ネット上の「DVD書き込みサービス」を利用する
インターネットで検索するとDVD書き込みサービスはたくさん存在しますが、私が実際に依頼したサービスは「DVD paint.com」さんです!
「DVD paint.com」さんの特徴はこちら☟
・動画をメールで送るだけで書き込んだDVDを郵送してくれる
・15分以内の動画であれば価格は1,500円(税・送料込)
・納期は受付完了から2~3日後
・結婚式用ムービーの実績あり(主な需要)
簡単・安い・迅速なサービスでDVD化してくれるので、結婚式のムービーには本当におすすめです!!
その他特記事項
■保存について
フォトアプリには作成したムービーの「保存」ボタンがありません!
自動的に保存される仕組みになっているので、ご安心ください。
フォトを終了するときは「×」で閉じて、また立ち上げる時はコレクション内のムービー(ご自身で付けた名前)を開くと編集が再開できます。
■動画の追加も可能
フォトアプリのムービー作成は写真だけでなく動画も組み込むことができます!
組み込んだ動画の編集も少し細かく行うことが可能です。
「トリミング」:動画を使いたい部分だけ切り取ることができます
「分割」:動画を分割して使いたい部分だけを組み合わせることができます
「速度」:動画の速度を変更できます(0.02~64倍)
*音量も変更可能です(もちろんミュートも可)
工夫すればアレンジも可能
ムービー作成の基本的な流れをご説明しましたが、単純な作業で作成できるメリットがある反面、編集の機能はかなり限られており、細かく編集ができないことがデメリットとして挙げられます。
シンプルなムービーで良い方にはこれで十分だと思います。
”少しこだわってみたい!”と思う方にアレンジ方法をご紹介します☆
PowerPointを活用しよう
一つの画面に複数の写真を載せたり、かっこよく写真を加工したり。。
1枚の写真をドーンではなく、少しアレンジした写真を使用するために「PowerPoint(パワーポイント)」を活用します!
1.「デザイン」⇒「スライドのサイズ」を「ワイド画面(16:9)」にします
2.使用したい写真をスライドに貼り付けます
3.スライド上で自由にレイアウトします
文字や図形を追加することも可能です(ただし画像として保存するので動きは付けられません)
4.完成したら「ファイル」⇒「名前を付けて保存」
⇒この時「ファイルの種類」は「JPEG ファイル交換形式」を選択しましょう
⇒「保存」
5.「エクスポートするスライドを指定してください。」と出ますので、「すべてのスライド」もしくは「このスライドのみ」どちらかを選択します
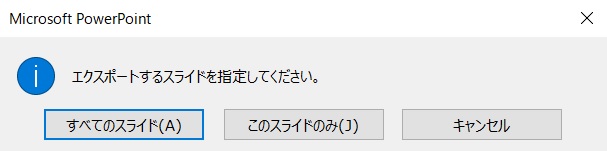
「すべてのスライド」:PowerPointで作成したスライドすべてを画像として保存します
※「スライド1」「スライド2」…と名前が付いてファルダ化されて保存がされます
「このスライドのみ」:選択中のスライドのみ画像として保存します
6.保存されたJPEG画像をフォトアプリで使用しましょう!
まとめ
フォトアプリを使ったプロフィールムービーの作成方法をご紹介しました!
単純作業でどなたでも簡単にムービーを作成できることがお分かりいただけたかと思います♪
*Windows10のパソコンを持っている方は無料で作成できる
*簡単にムービーを自作できる
*PowerPointを使えば、少しアレンジした写真も使用できる
*シンプルな機能しか付いていない
*文字の大きさや位置などの微調整ができない
*音楽の設定が限られている
こだわったムービーを自作したい方は、有料の動画編集ソフトが適していると思いますので、メリット・デメリットを踏まえてご自身に合う方法でムービーを作成してみてくださいね☆
▼「ココナラ」で結婚式ムービーの作成を依頼!
▼「WEDDING WISH」で結婚式ムービーの作成を依頼!
▼「ナナイロウェディング」で結婚式ムービーの作成を依頼!





コメント